Tilladelser - behandle en sag
Tilknyt sagsbehandler
Første trin i behandlingen af en sag er tilknytning af en sagsbehandler. Dette gøres på følgende måde:
•Åben en sag med status Ubehandlet
•Klik på knappen Tilknyt sagsbehandler i handlingsrammen
•Dine initialer vil nu fremgå i identifikationstoppen (jf. grøn firkant nedenfor)
Man kan altid ændre sagsbehandleren ved at vælge en anden fra vejmyndigheden i drop-down menuen i identifikationstoppen og herefter klikke Gem.
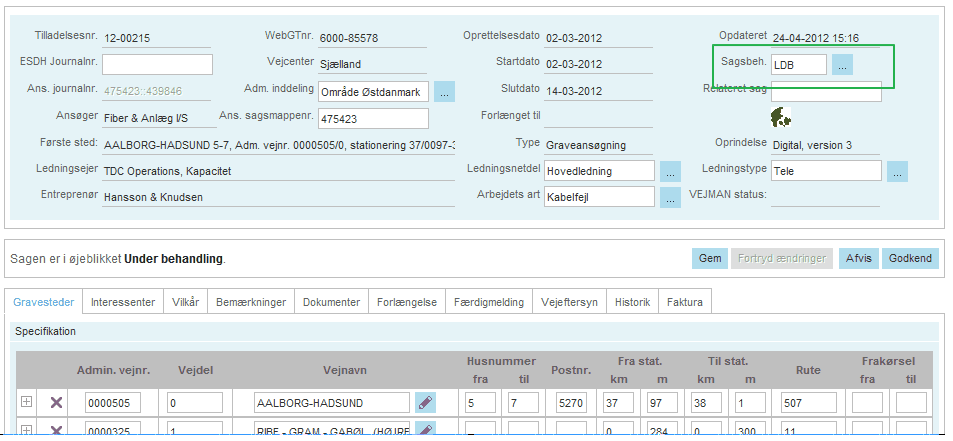
Ret i eller tilføj data
Ændringer gemmes ved at klikke på knappen Gem i handlingsrammen og fortrydes ved at klikke på knappen Fortryd ændringer. Ændringer kan dog ikke fortrydes efter, der er trykket på Gem.
Nedenfor beskrives kort, hvordan der kan tilføjes data på fanerne Steder, Materiel, Interessenter, Vilkår, Bemærkninger og Dokumenter.
Tilføj et gravested/rådighedssted/materielopstillingssted
•Åben en sag
•Klik på fanen Gravesteder/Rådighedssteder/Steder
•Skriv et nyt vejnavn i boksen under det eksisterende vejnavn
•Klik på TAB-tasten på tastaturet
•Udfyld øvrige relevante felter
•Klik evt. på

og udfyld relevante felter
•Afslut med et klik på Gem
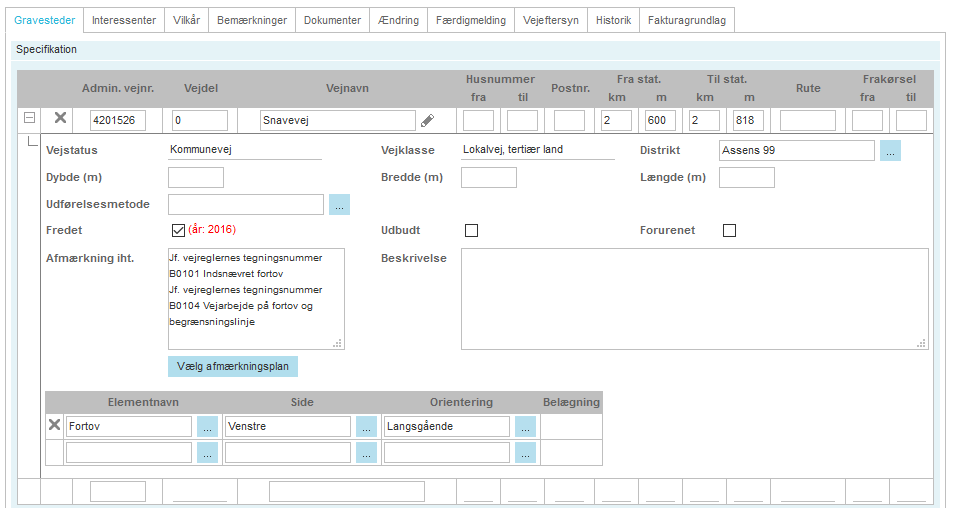
Felterne: vejstatus, Vejklasse, Distrikt, Fredet (året), Udbudt, Forurenet udfyldes automatisk når en sag stedfæstes.
Data hentes fra http://vejman.dk 's oplysninger om administrative forhold, samt udbudte strækninger, og disse data vedligeholdes i kortlaget for Vejstistatus.
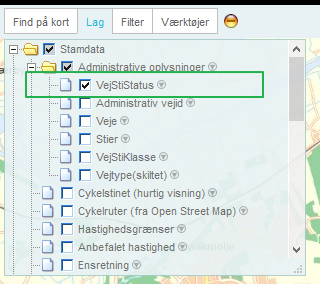
Elementerne:
Findes der belægnigsdata på den pågældene strækning, opdateres belægningsoplysningerne her, når sagen gemmes med Gem-knappen. Se eksempel på belægningsinfo nedenfor:

Tilføj materiel
•Åben en sag
•Klik på fanen Materiel
•Klik på knappen

•Vælg en type fra listen
•Angiv antal
•Vælg eventuelt en pris
•Afslut med at trykke på Gem
Tilføj arrangement
•Åben en sag
•Klik på fanen Arrangement
•Vælg en type fra listen
•Afhængigt af arrangementstypen, kommer forskellige felter frem:
Arrangement, type (vandret) | 1 Vejfest | 2 Stadeplads | 3 Udendørs servering /vareudst. | 4 Brug af pladser og torve | 5 Bannere, plakater og skilte | 6 Motions- og cykelløb | 7 Film- og TV-optagelser | 8 Afspærring af veje | 9 Cirkus | 10 Øvrige |
Felter til inddatering af data ( x ) | ||||||||||
Beskrivelse | x | x | x | x | x | x | x | x | x | x |
Arrangements hjemmeside | x | x |
| x |
| x | x | x | x | x |
Kontaktperson | x | x | x | x | x | x | x | x | x | x |
Antal/ antal deltagere |
|
|
|
| x | x |
|
|
|
|
Øvrige berørte veje |
|
|
|
| x | x | x |
|
| x |
Areal/størrelse |
| x | x | x | x |
| x |
|
| x |
Kategori |
|
|
| x |
|
|
|
|
| x |
Hvad skal sælges. Formål med arrangement |
| x |
| x |
|
|
|
|
|
|
Åbningstider |
| x |
|
|
|
|
|
|
|
|
Tidsrum for lukning af veje |
|
|
|
|
|
| x |
|
|
|
•Udfyld de relevante oplysninger.
•Kontaktperson udfyldes kun, hvis denne er en anden end ansøger.
•Øvrige kan benyttes til alle andre typer af arrangementer
•Gentagelser kan udfyldes
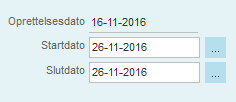
•OBS. Læg mærke til Start- og slutdato på sagen er datoerne for det FØRSTE arrangement i rækken af flere.
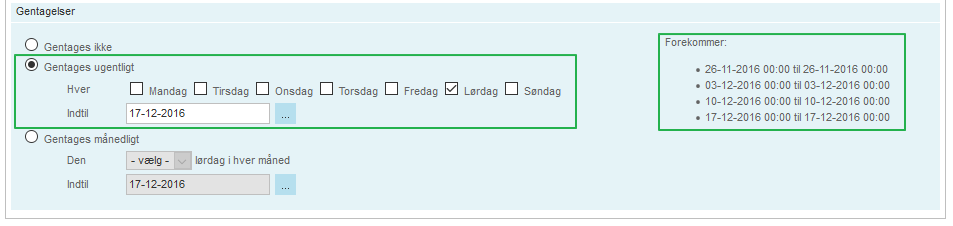
•De øvrige datoer vil fremgår af gentagelserne under overskriften: Forekommer.
•Altså, det første arrangement er den 26-11-2016 og gentages hver lørdag frem til og med den 17-12-2016.
•Afslut med at trykke på Gem
Tilføj en interessent
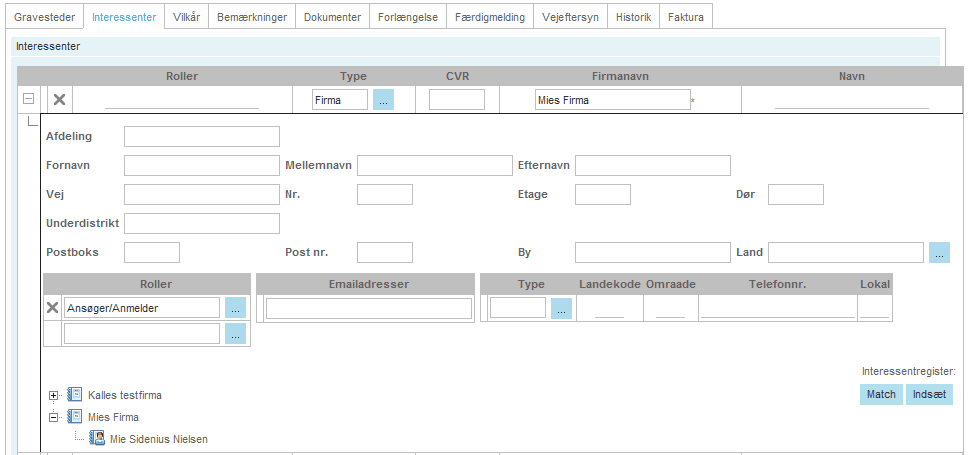
•Åben en sag
•Klik på fanen Interessenter
•Angiv Type (person el. firma) i den tomme linje
•Udfyld evt. firmanavn
•Klik på

og udfyld relevante felter, under Roller vælges hvilke(n) roller personen/firmaet har
•Afslut med et klik på Gem
Interessent-match
Man kan gemme og hente interessenter fra et interessentregister. Lokaladministratoren kan give en bruger adgang til interessenter via systemadministrationen.
•Åben en sag
•Klik på fanen Interessenter
•Angiv Type (person el. firma) i den tomme linje
•Klik på

og udfyld dele af firmanavn eller navn på personen. Tryk på knappen ”Match”. Hvis der findes et match, vises det nederst i boksen. Klik på den ønskede kontakt og tryk derefter på knappen ”Overfør data” for at få overført kontaktoplysningerne til sagen.
•Knappen ”Indsæt” anvendes når man ønsker at til en ny interessent til registret. Udfyldt de relevante felter og tryk på knappen.
•Afslut med et klik på Gem
Tilføj et vilkår
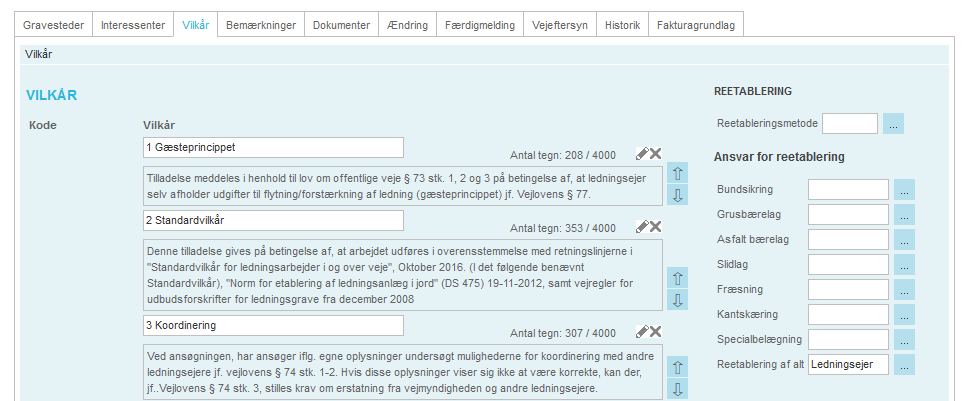
•Åben en sag
•Klik på fanen Vilkår
•Klik på Tilføj nyt

•Vælg et standardvilkår fra valglisten til venstre

eller
•Skriv et lav et helt specifikt vilkår selv ved at skrive en overskrift i boksen og klik på

, skriv tekst
•Afslut med et klik på Gem uanset om du har valgt et standardvilkår eller skrevet dit eget
•Du kan flytte rundt på rækkefølgen af vilkårne med knapperne: ( Flyt op, flyt ned.)

•Vilkår som dokument: Tilføjer du et dokument som vilkår til sagen, bliver det sendt med som bilag til den mail ansøgeren modtager sammen med sin tilladelse.
Angiv ansvarlig for reetablering
•Åben en sag
•Klik på fanen Vilkår
•Vælg fra drop-down menuerne hvem der er ansvarlig for reetablering
•Klik på Gem
Tilføj en bemærkning
•Åben en sag
•Klik på fanen Bemærkning
•Klik på Tilføj bemærkning/tilføj bemærkning til ansøger
•Indtast en bemærkning
•Klik på Gem
Alle bemærkningerne, der tilføjes i handlingsrammen under sagsforløbet i forbindelse med godkendelser, afvisninger og færdigmeldinger, vil også kunne ses på fanen Bemærkninger.
OBS. Hvis sagen er digital vil bemærkninger til ansøger blive sendt med næste gang du enten godkender, eller afviser en konkret handling.
Skal du sende en besked til ansøger uden at ændre status på en sag, skal du benytte knappen: Skriv besked til ansøger. Denne funktion kan sammenlignes med en mail/messenger funktion.
Se afsnittet: Beskedfunktion - dialogen
Vedhæft et dokument
•Åben en sag
•Klik på fanen Dokumenter
•Klik på Vedhæft
•Find filen ved at klikke på Gennemse…
•Ved digitale sager skal du tage stilling til om filen skal med til ansøger næste gang du godkender eller afviser. Skal filen ikke med sættes flueben i ‘Intern’ dialogboksen.

•Indtast evt. en kommentar
•Klik på Vedhæft
•Afslut med et klik på Gem
Alle dokumenter der vedhæftes i handlingsrammen under sagsforløbet i forbindelse med godkendelser, afvisninger og færdigmeldinger, vil også kunne ses på fanen Dokumenter.
Godkend en sag (dan tilladelseskladde)
En sag kan godkendes, når der er tilknyttet en sagsbehandler til sagen. Hvis du ønsker at se hvordan den endelige tilladelse kommer til at se ud, inden du godkender den, kan du danne en kladde af tilladelsen. Dette gør du på dokumentfanen ved at klikke på Dan tilladelseskladde.
•Vælg en sag med status Under behandling
•Klik på Godkend
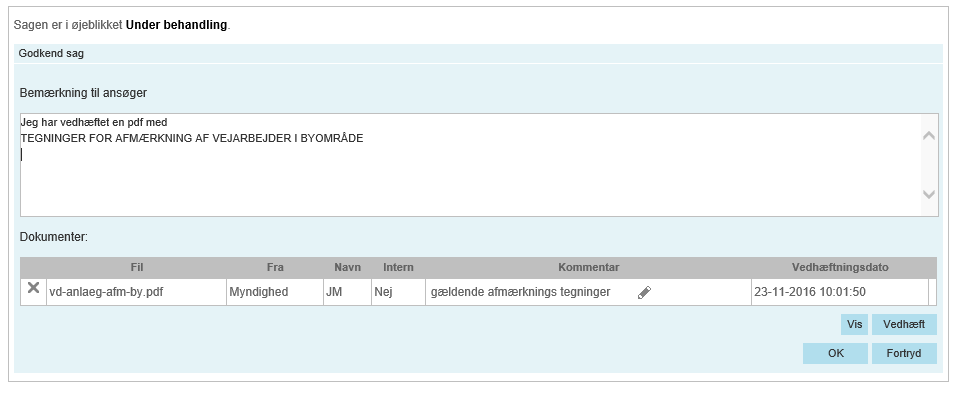
•Udfyld evt. en bemærkning og/eller vedhæft et dokument (ovenfor er vist et billede med en vedhæftet fil)
•Afslut med et klik på OK
•Sagens status skifter til Godkendt
Når en sag er blevet godkendt, dannes der automatisk en gravetilladelse/rådighedstilladelse/tilladelse til materielopstilling i pdf. Er sagen en manuelt oprettet gravesag, kan filen udskrives og sendes til ansøger:
•Klik på fanen Dokumenter
•Klik på tilladelsen
•Klik på Vis (eller dobbeltklik på dokumentlinjen)
•Klik på Åben i dialogboksen
•Herefter kan tilladelsen skrives ud fra Adobe Reader
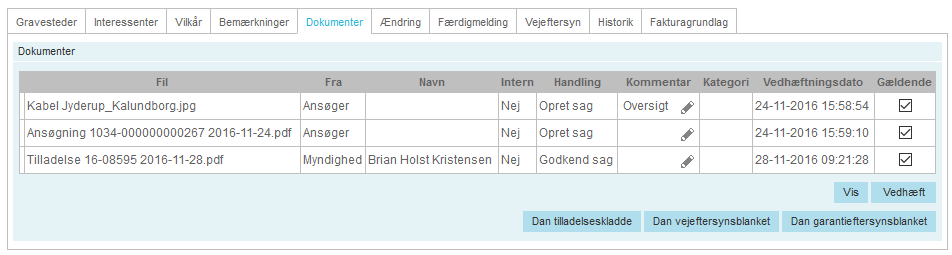
Kolonner på dokument-fanen
Fil: filnavnet
Fra: Hvem er afsender af dokumentet.
Navn: eventuelt navn på afsender/sagsbehandler
Intern: Hvis filer IKKE er interne bliver den sendt til ansøger ved næste afgørelse på sagen. Men kun i forbindelse med en afgørelse, der får sagen til at skifte status.
Skal du sende en fil til ansøger her og nu, brug da knappen: Skriv besked til ansøger
Handling: Viser i hvilken forbindelse dokumetet blev sat på sagen.
Kommentar: Her kan du skrive en kommentar til filen for at gøre det nemmere at huske hvad den handler om.
Kategori: Når filen vedhæfte kan man vælge en kategori. (Andet, Koordineringsdokumentation, Specifik afmærkning, eller Tavlesætning)
Vedhæftningsdato: Dato for filens upload
Gældende: Her kan du løbende bestemme om en fil er gældende på sagen. Kan benyttes til at vise f.eks. politiet om et dokument er aktuelt, hvis der eksempelvis er flere afmærkningsplaner o.l. på sagen.
OBS! Du kan tilføje din vejmyndigheds adresse og logo til tilladelsen – se afsnit 6. Systemadministration.
For sager vedrørende materielopstilling, gælder særligt at de automatisk bliver arkiveret en måned efter slutdatoen.
Afvis en sag
En sag kan afvises, når der er tilknyttet en sagsbehandler til sagen.
•Vælg en sag med status Under behandling
•Klik på Afvis
•Udfyld en bemærkning
•Vedhæft evt. et dokument
•Afslut med et klik på OK
•Sagens status skifter til Afvist
Annuller en sag
En sag kan annulleres til og med den er godkendt.
•Vælg en sag med status Ubehandlet, Under behandling eller Godkendt
•Klik på Annuller
•Udfyld en bemærkning
•Vedhæft evt. et dokument
•Afslut med et klik på OK
•Sagens status skifter til Annulleret
Ændring. Skift datoer på en sag
En sagsbehandler kan ændre start og slutdatoer så længe, den er ikke er godkendt. Er sagen godkendt og modtaget digitalt fra http://rov.vd.dk vil det være ansøger, som skal søge om ændringen.
Behandles sager manuelt, gøres følgende:
•Vælg en sag med status Godkendt
•Klik på Ændr
•Angiv hvilken datoer, der ønskes ændret
•Udfyld evt. en bemærkning og/eller vedhæft et dokument
•Afslut med et klik på OK
Både manuelle og elektroniske ændringer:
•I identifikationstoppen vil den nye slutdato fremgå under Startdato og slutdato med en rød stjerne foran datoen *
•Holdes musen over datoen vises den oprindelige dato.

•Sagens status forbliver Godkendt
Detaljer omkring forlængelsen vil fremgå på fanen Ændring. Ved en forlængelse bliver der dannet en ny tilladelse, som både kan findes på fanen Dokumenter og på fanen Forlængelse.
Færdigmeld en gravesag midlertidigt
En sag kan færdigmeldes midlertidigt, når den er godkendt. Modtager vejmyndigheden sager digitalt fra http://Rov.vd.dk vil det være ansøger, som skal færdigmelde. Behandles sager manuelt, gøres følgende:
•Vælg en sag med status Godkendt
•Klik på Færdigmeld midlertidigt
•Angiv Færdigmeldingsdato
•Angiv Midlertidig for
•Udfyld evt. en bemærkning og/eller vedhæft et dokument
•Afslut med et klik på OK
•Sagens status skifter til Midlertidigt færdigmeldt
Detaljer omkring midlertidig færdigmelding vil fremgå på fanen Færdigmelding.
•Klik på plusknappen for at åbne den detaljerede visning

Færdigmeld en gravesag endeligt
En sag kan færdigmeldes endeligt, når den er godkendt, midlertidig færdigmeldt, reetablering afvist eller garantieftersyn afvist. Modtager vejmyndigheden sager digitalt fra http://Rov.vd.dk vil det være ansøger, som skal færdigmelde. Behandles sager manuelt, gøres følgende:
•Vælg en sag med status Godkendt, Midlertidig færdigmeldt, Reetablering afvist eller Garantieftersyn afvist
•Klik på Færdigmeld
•Angiv Færdigmeldingsdato
•Sæt flueben hvis der er forurenet jord
•Angiv evt. berørte arealer
•Udfyld evt. en bemærkning og/eller vedhæft et dokument
•Afslut med et klik på OK
•Sagens status skifter til Endelig færdigmeldt
Detaljer omkring færdigmeldingen vil fremgå på fanen Færdigmelding.
•Klik på plusknappen for at åbne den detaljerede visning

Godkend reetablering på en gravesag
Reetableringen kan godkendes, når sagen er endelig færdigmeldt.
•Vælg en sag med status Endelig færdigmeldt
•Klik på Godkend reetablering
•Angiv Eftersynsdato
•Angiv Eftersyn udført af
•Angiv Garantidato
•Udfyld evt. en bemærkning og/eller vedhæft et dokument
•Afslut med et klik på OK
•Sagens status skifter til Reetablering godkendt
Detaljer omkring godkendelse af reetablering vil fremgå på fanen Vejeftersyn.
•Klik på plusknappen for at åbne den detaljerede visning

Afvis retablering på en gravesag
Retableringen kan afvises, når sagen er endelig færdigmeldt. Når reetableringen afvises, skal sagen færdigmeldes igen.
•Vælg en sag med status Endelig færdigmeldt
•Klik på Afvis reetablering
•Angiv Eftersynsdato
•Angiv eventuel frist for retablering. OBS vær opmærksom på at denne mulighed først findes på sager, der har version 3.8 eller større på brokeren. Dette versionsnummer findes her, med ledeteksten: Oprindelse.
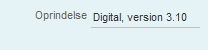
•Udfyld en bemærkning
•Vedhæft evt. et dokument
•Afslut med et klik på OK
•Sagens status skifter til Retablering afvist
Detaljer omkring afvisningen af reetablering vil fremgå på fanen Vejeftersyn.
•Klik på plusknappen for at åbne den detaljerede visning

Tilføj fakturaoplysninger
Du kan tilføje oplysninger om fakturering i forbindelse med en gravesag. Dette gøres på fanen Faktura. (fanen tilvælges under systemadministration, se afsnit 6) Oplysningerne er blot til egen orientering, http://vejman.dk kommunikerer ikke med økonomisystemet. Du har dog mulighed for at danne en udskrift på fanen udskrifter, som lister fakturaoplysningerne for de valgte kriterier. Du kan indtaste myndighedens fakturatyper og standardpriser på fanen Hjælperegistre.
Se uddybet vejledning i afsnit kaldet: Fakturering
Godkend garantieftersyn på en gravesag
Garantieftersynet kan godkendes, når sagen er endelig færdigmeldt eller reetableringen er godkendt.
•Vælg en sag med status Endelig færdigmeldt eller Reetablering godkendt
•Klik på Godkend garantieftersyn
•Angiv Eftersynsdato
•Angiv Eftersyn udført af
•Udfyld evt. en bemærkning og/eller vedhæft et dokument
•Afslut med et klik på OK
•Sagens status skifter til Garantieftersyn godkendt
Detaljer omkring godkendelsen af garantieftersynet vil fremgå på fanen Vejeftersyn.
•Klik på plusknappen for at åbne den detaljerede visning

Afvis garantieftersyn på en gravesag
Garantieftersynet kan afvise, når reetableringen er godkendt. Når garantieftersynet afvises, skal sagen færdigmeldes igen.
•Vælg en sag med status Reetablering godkendt
•Klik på Afvis garantieftersyn
•Angiv Eftersynsdato
•Angiv Eftersyn udført af
•Udfyld evt. en bemærkning og/eller vedhæft et dokument
•Afslut med et klik på OK
•Sagens status skifter til Garantieftersyn afvist
Detaljer omkring afvisningen af garantieftersynet vil fremgå på fanen Vejeftersyn.
•Klik på plusknappen for at åbne den detaljerede visning

Stedfæst en sag
En digital sag vil blive forsøgt stedfæstet når den modtages fra http://rov.vd.dk . Sager som er stedfæstet af systemet markeres med et gult danmarkskort i sagsoversigten, mens sager som er stedfæstet manuelt markeres med et grønt danmarkskort. En sags stedfæstelse kan ændres eller oprettes på følgende måde:
Åben en sag
Klik på fanen Gravesteder/Rådighedssteder/Steder
Klik på blyanten ud for vejnavnet

Indtast evt. mere detaljeret information i Boksen: "Vælg vej eller vejgruppe" og tryk på Søg
Klik på en strækning i den midterste boks og klik Vælg
Redigér eventuelt kilometreringsintervallet.
Afslut med et klik på Opdater vejinfo samt Gem.
Når en man klikker på knappen "Opdater Vejinfo" vil vejdata blive fundet frem for den første stedfæstede strækning fra Boksen: Nuværende stedfæstelse.
Ansøgerens oprindelige oplysninger i linjen med vejnavn og/eller nummer overskrives med det administrative vejnummer, vejnavn og stationeringer.
OBS. Er man logget ind som VD-bruger hentes vejbeskrivelsen til vejnavnet.
Er man kommunal bruger, hentes vejnavnet.
Data som vejstistatus, fredet strækning, rutenummer samt distrikt (såfremt disse oplysninger er registreret på vejnettet, findes frem i http://vejman.dk og gemmes på stedet.
Ret Strækningsboksen rummer mulighederne for at
Ret strækning Træk i punkterne på trækningen
Tegn/ret område. Ret eller tegn et omåde på kortet, fremstår med gul streg.
Slet område. Fjern et område du selv har tegnet, eller et som ansøgeren har sat på sagen. I boksen ovenfor kan man bruge Nulstille geometri-knappen, så man kan genskabe det tegnede område, der kom fra ansøgeren oprindeligt.
Vis Info
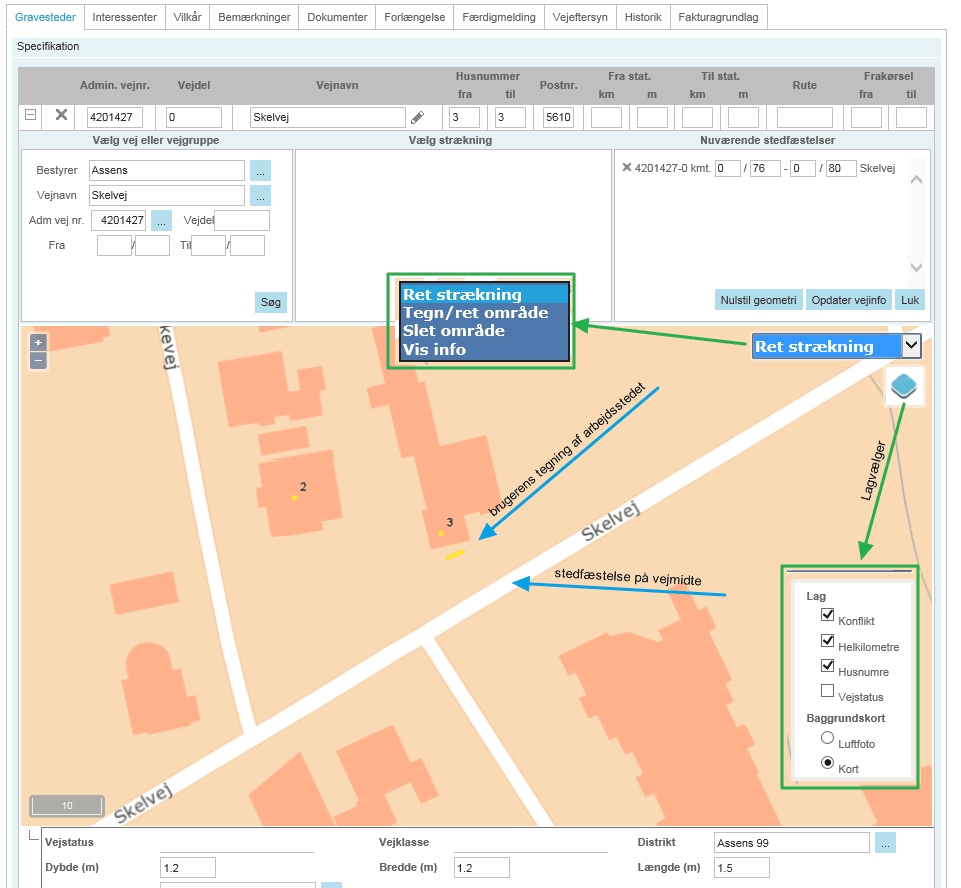
I lagvælgeren kan man sætte flere lag på kortet
Konflikt, vil vise om der er andre arbejder i samme periode som den konkrete sag
Helkilometre, vise helkilometermærker på vejen
Husnumre, sætter husnummer på kortet, så det er nemmere at se om en sag er korrekt stedfæstet.
Vejstatus. Se nedenfor for en signaturforklaring.
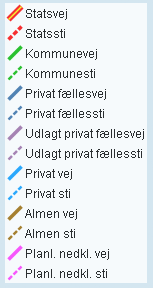
Politisamtykke
Under en sagbehandling kan man sende en sag til poltisamtykke, hvis der under arbejdet sker spærring af veje eller ændringer af hastigheder m.v
Den eller de politikredse, der automatisk er sat på sagen under indlæsningen i http://vejman.dk , kan adviceres ved at klikke på knappen: Send til politisamtykke.
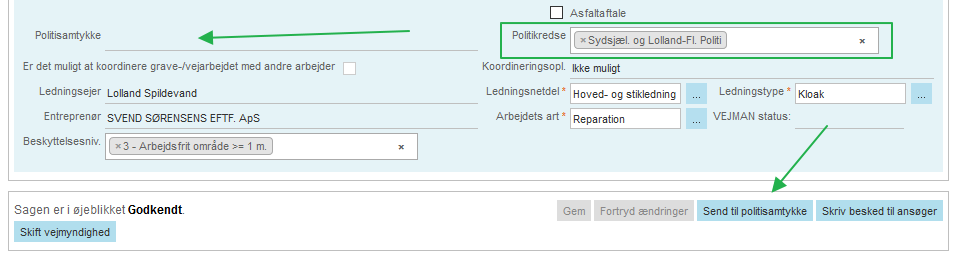
Sagens status hos politiet ses af feltet: Politisamtykke.
Værdierne her kan være:
Tomt /blankt
Samtykke afventer
Politisamtykke givet
Politisamtykke afvist
Politisamtykke annulleret
Ændring til orientering
Politisamtykke forlængelse afvist
Orientering om forlængelse af politisamtykke læst
Giver sagsbehandleren en godkendelse af en ændringsansøgning får politiet automatisk en beked om at der er en Ændring til orientering.
Gives et OK til at denne orientering er læst, er det under forudsætning af at:
”Politiets samtykke er givet, herunder til evt. forlængelse af perioden under forudsætning af, at afmærkning, der kræver et samtykke fra politiet, ikke ændres i den forlængede periode.”
Nye skilteplaner
Får du en ny skilteplan fra ansøger under sagens behandling, og tilsagn allerede er givet, skal sagen sendes til fornyet polititsamtykke. Kun på denne måde kan der gives et nyt samtykke fra politiet. Husk at afmærke den nye skilteplan som 'gældende' i dokumentoversigten, og at skrive en bemærkning til politiet.
Klikker du på send til politisamtykke igen, erstatter det nye tilsagn det gamle, og Politistatus sættes til 'Samtykke afventer'. Historik gemmes på sagen på Fanen: Politisamtykke.
Nedenfor er vist en sag med en oprindelig godkendelse (28-05 nederst) samt to efterfølgende ændringer den 15-06 og 29-06
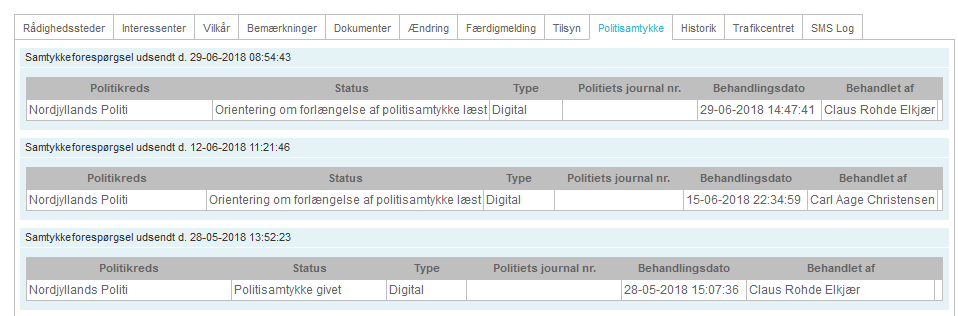
Automatiske processer efter indlæsning
Når en sag kommer ind fra http://rov.vd.dk til http://vejman.dk starter en process, som aktuelt består af følgende trin:
Stedfæstelse efter rækkefølge baseret på følgende oplysninger:
Vejnr, vejdel, kmt
Vejnr, vejdel, geometri
Vejnavn, postnr, kmt
Vejnavn, postnr, husnr
Rutenr, frakørselsnr
Dan den geometri, der vises på en sag
Udfyld administrativ inddeling
Udfyld politikreds
Udfyld diverse omkring "intern" i forhold til VD's egne sager.
Generer gentagelser for arrangementssager. (Der oprettes en sag for hver periode)
Kopier data til eventuel distributionsliste
Kopier standard-dokumenter til sagen
Udfør regler
Eventuel automatisk godkendelse af anmeldelser, og godkend eventuel retablering
Hvert enkelt af disse trin udføres i isolation, så fejl på ét trin ikke fører til at efterfølgende trin springes over.
Stedfæstelse udføres for hvert sted desuden i isolation, så fejl under stedfæstelse af ét sted ikke fører til at stedfæstelse af resten af stederne springes over.
Tilføj et vilkår
Kan oprettes som Specifikt vilkår, hvilket vil sige et vilkår der er helt unikt for den konkrete sag. Det udskrives øverst i sin egen Vilkårsramme kaldet: Specifikke vilkår.
Yderligere vilkår, faste eller andre tilføjede
Her påføres mere generelle vilkår, de faste fra opsætningssiden sættes automatisk ind her. De udskives i en ramme kaldet: Generelle vilkår.
Det samme gør vilkår, der er tilføjet via en regel fra Opsætningside under Systemadministration
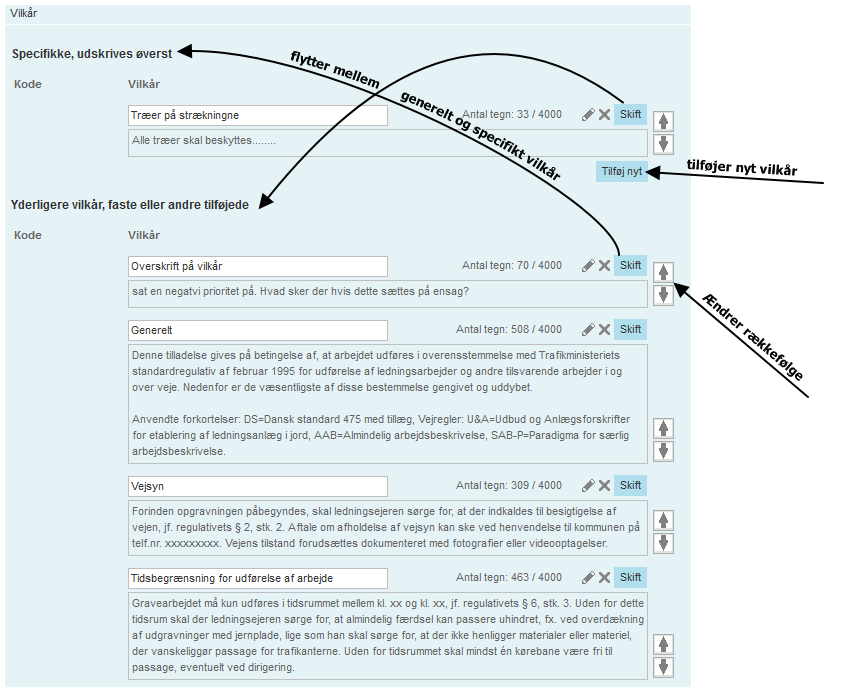
•Åben en sag
•Klik på fanen Vilkår
•Klik på Tilføj nyt

•Vælg et standardvilkår fra valglisten til venstre
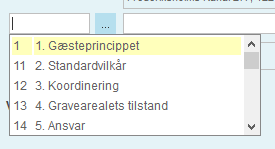
eller
•Skriv et lav et helt specifikt vilkår selv ved at skrive en overskrift i boksen og klik på blyanten, skriv tekst

•Afslut med et klik på Gem uanset om du har valgt et standardvilkår eller skrevet dit eget
•Du kan flytte rundt på rækkefølgen af vilkårne med knapperne: ( Flyt op, flyt ned.)

•Vilkår som dokument: Tilføjer du et dokument som vilkår til sagen, bliver det sendt med som bilag til den mail ansøgeren modtager sammen med sin tilladelse.
Koordinering ved sammenfald - tilføj vilkår
Koordinering ved sammenfald af arbejder med samme tid og på samme sted.
Du kan oprette et vilkår baseret på oplysninger fra andre ansøgninger, som er i konflikt med den konkrete ansøgning.
Konflikt vil sige at der er tale om et overlap af sted og tid.
Knappen ”Opdater”: Henter data fra http://vejman.dk (og vejarbejder o.a). og viser alle ansøgningstyper (grave-, materiel- og arrangementssager samt vejarbejder), der overlapper på sted og tid. Man kan opdatere når som helst under arbejdet med at give tilladelsen, for at få eventuelle ændringer med inden man giver en godkendelse af en sag.
Konflikt-visning

Der er findes overlap på enten tid eller der er strækning der overlapper på den fremfundne sag.
Det er en relativt kompleks forespørgsel til services i flere systemer, og sådanne kan fejle af en eller flere grunde. Man får vist en fejl, hvis det af en eller anden teknisk grund ikke er muligt at hente data.
Så kan man vurdere, om man skal forsøges igen senere eller ringe til supporten for at indmelde en fejl.
Om de tre tjekbokse
’Overført’ – betyder at der er overført info til et vilkår
’Ændret’ – viser om der er sket ændringer i tidspunkter eller steder på den fremsøgt tilladelse siden den oprindelige opdatering.
’Slettet’ – viser om den tidligere fremsøgte sag slettet, og derfor helt irrelevant for sagsbehandlingen.
Knappen ”Åben sag”: Åbner den konkrete tilladelse, og bruger din browsers indstilling for at åbne et link i et faneblad eller nyt vindue, så det ikke er det aktuelle vindue, der overskrives.
Knappen ”Tilføj” tilføjer et vilkår med overskriften: ”Koordinering”, med teksten udfyldt med et sæt grundoplysninger (ansøger, kontaktperson, telefonnumre, og sagsnummer) på ansøger på stedet med krav om koordinering. Du kan selv rette og tilføje i denne tekst. Både overskrift og vilkårstekst (det sidste via ’blyant’-ikonen )

Fakturering
Opsætning af Fakturaoplysninger
Du kan indtaste myndighedens fakturatyper og standardpriser på fanen Hjælperegistre.
Fakturatype
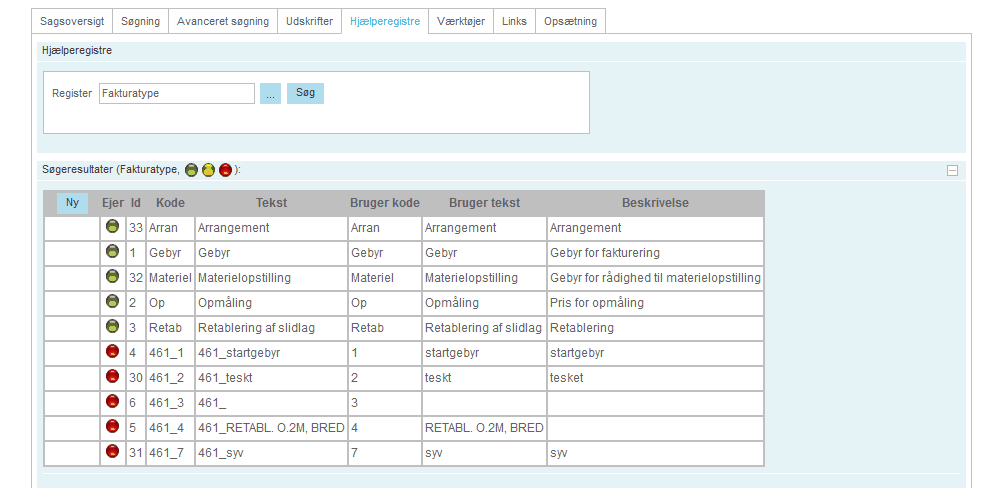
Der findes tre typer af hjælperegisterkoder:
Grøn: Fælles (koder er oprettet som fælles systemkoder. Kan anvendes af alle)
Gul: Egne (Koder som login vejbestyreren selv har oprettet)
Rød: Andres (Koder som er oprettet af andre vejbestyrelser. Det kan anbefales kun at benytte dem, som inspiration til oprettelsen af egne koder)
Fakturatyper er fælles for både grave- og materielopstilling.
Alle egen og andres koder påsættes en ’forstavelse’ bestående af vejbestyrernummer = Kommunenummer. Eks: 461_fakturatype
Standardpriser
Hjælperegisteret åbnes inde fra emnet/universet Tilladelser. Dette er vigtigt, da hjælperegistrene er forskellige for de enkelte universer. Standardpriser kan søges frem i Myndighed/Tilladelser-universet
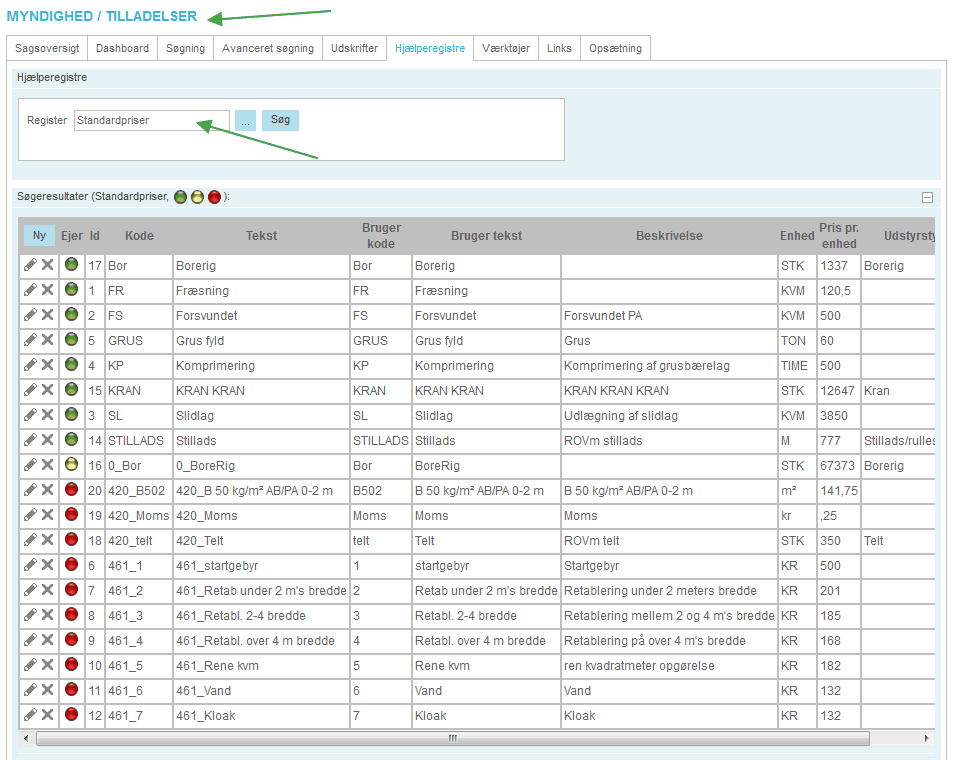
Rediger standardpriser for materiel i hjælperegistret
I forbindelse med tilladelser til materielopstilling er det muligt at få påført myndighedens enhedspriser automatisk. Dette kræver at du i hjælperegistret har defineret hvad det enkelte stykke materiel koster. Det gør du således:
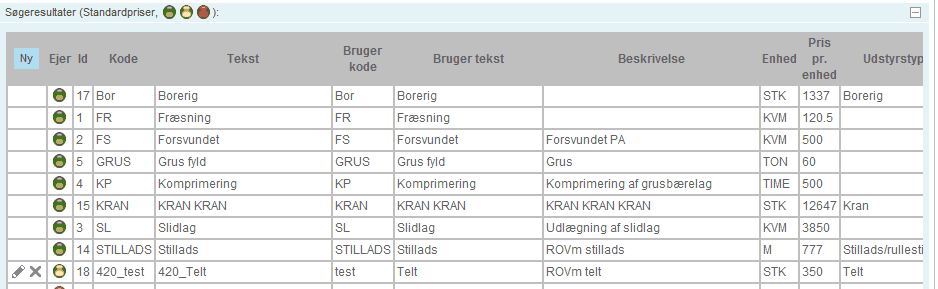
•Vælg hjælperegistret Standardpriser i drop-down menuen på fane hjælperegistre og klik Søg
•Klik på Ny for at oprette din egen pris for en materieltype.
•Indtast ændringerne
•For at prisen automatisk påføres materielsagerne, er det vigtigt at du husker at vælge en type i kolonnen Udstyrstype.
•Gem ændringen ved afslutningsvist at vælge

Gravetilladelser
Tilføj fakturaoplysninger
Du kan tilføje oplysninger om fakturering i forbindelse med en grave- eller en materielsag.
Dette gøres på fanen Faktura. (fanen tilvælges under systemadministration)
Oplysningerne er blot til egen orientering, http://vejman.dk kommunikerer ikke automatisk med
et økonomisystem. Fakturaer kan udskrives på Udskrifter_fanen.
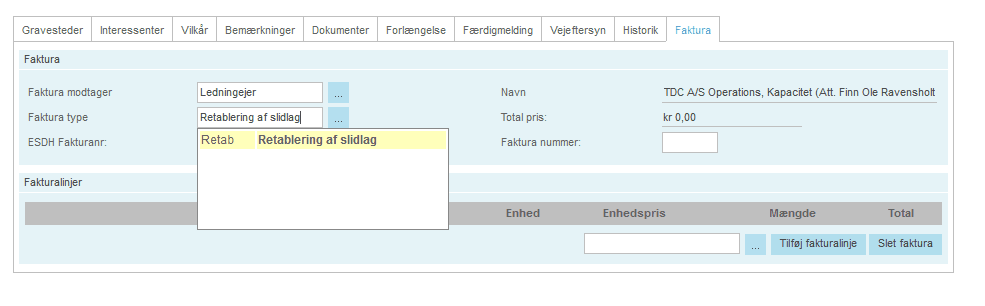
Her er ledningsejer valgt som modtager, og fakturatypen er Retablering af slidlag, som er en af de fælles fakturatyper. Husk at der skal være CVR-nummer på interessenten for sat det kan udskrives på fakturaen senere.
Både Fakturamodtager og fakturatypen er obligatoriske
Fakturalinjerne tilføjes manuelt.

1.Vælg enhedspris
2.Tryk på tilføj fakturalinje
3.Opdater mængde
4.Tryk på Gem, så opdateres totalbeløbet

Hvordan kan man inkludere moms:
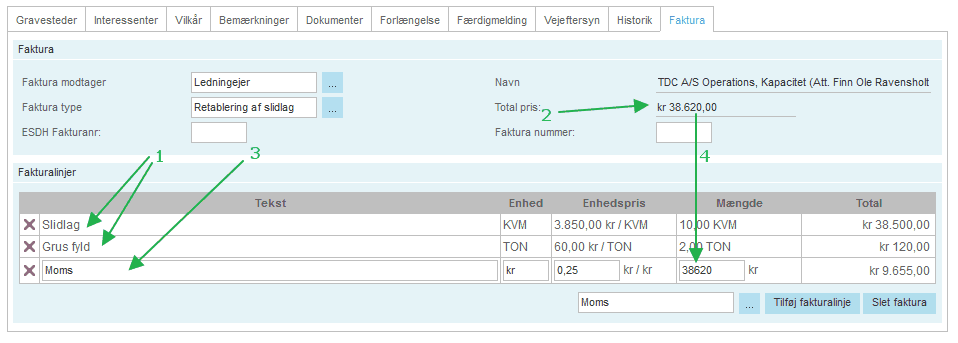
1.Tilføj de nødvendige fakturalinjer
2.Tryk på Gem så totalprisen opdateres (Vi kan benytte skærmbilledet som en regnemaskine)
3.Indsæt ny fakturalinje 461_MOMS. Ret eventuelt ledeteksten)
4.Kopier beløbet fra Totalpris til mængdefeltet (tast beløbet manuelt)
5.Tryk på Gem, så opdateres Totalprisen. Nu med Moms.
På denne måde kan både brugere, der benytter moms på fakturaer og de der ikke gør, opnå hvad de vil.
ESDH Fakturanr. Og Fakturanummer er begge felter der kan udfyldes efter behov.
Se øverst i sagens hoved, hvornår sagen er opdateret senest. Det er også den udskriftsdato man kan benytte til at udskrive fakturaer efter. Se under udskrift.
Tags. Man kan eventuelt påføre en Tag, der for eksempel kunne hedde ”Faktureret 1.kvartal”, hvis man har behov for det.
Udskrift
Du har dog mulighed for at danne en udskrift på fanen udskrifter,
som udskriver fakturaer for de valgte kriterier.
Fakturaudskrifterne omhandler alle slags fakturaer, altså både for grave- og materiel-tilladelser.
Danner man eksempelvis fakturaer for et kvartal eller en måned af gangen, kan man udskrive efter fakturadatoerne. Men naturligvis kan man også udvælge efter Fakturatype, eller sagsnumre.
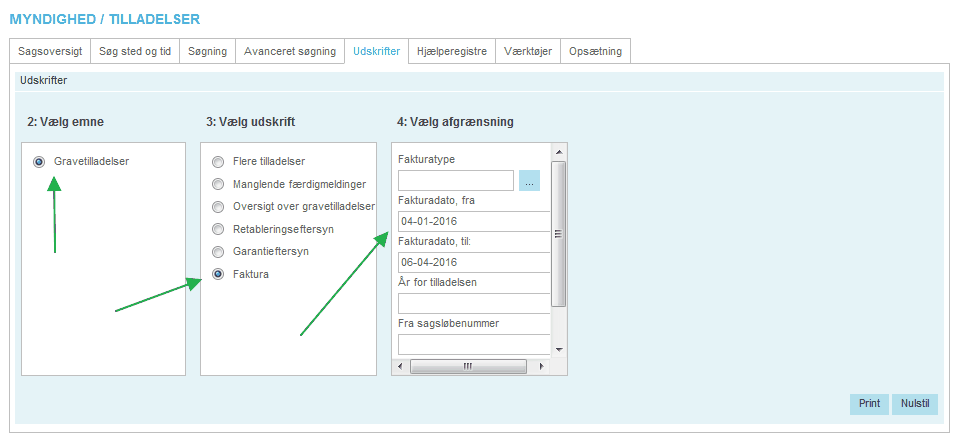
Udskriftskriterier
Gravetilladelser
Udskriften omfatter både Gravetilladelser og Materieopstilling.
Eksempel på faktura
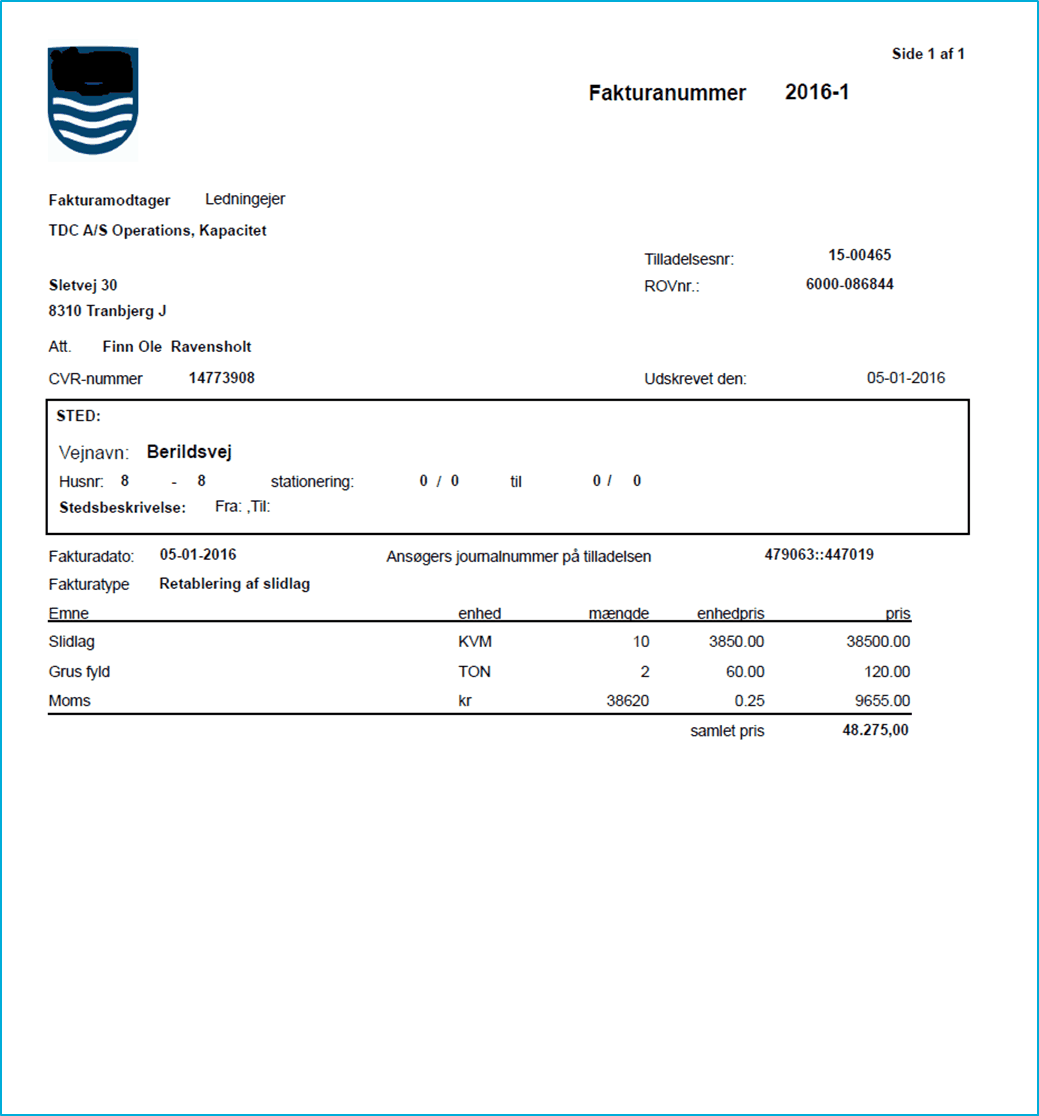
Fanebladet Trafikinformation
Før du går i gang:
Vær opmærksom på, at et klik på "knappen" Send trafikmelding kun sætter et flueben i feltet Trafikudmeldes. "Knappen" Aflys trafikmelding fjerner fluebenet igen. Det er først, når du klikker på knappen Gem oven for fanebladet, at alle dine indtastninger på fanebladet bliver gemt. Samtidig sendes trafikmelding automatisk, hvis der vel at mærke er et flueben i feltet Trafikudmeldes.
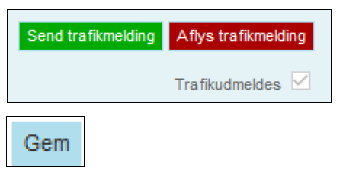
OBS Sagen skal være Godkendt for at kunne trafikudmeldes!
Opret hurtigt en trafikmelding
Denne kvik-guide til trafikinformation omtaler KUN de felter på fanebladet, som du skal eller kan udfylde for at oprette en informativ trafikmelding om en aktivitet på vejen. Nogle af de andre felter på fanebladet overføres direkte til trafikmeldingen i form af bl.a. datoer for rådighedsperioden og en geografisk placering af aktiviteten.
Felt (indholdet i feltet medtages i trafikmeldingen, hvis det er udfyldt (felter med * skal udfyldes) | Beskrivelse |
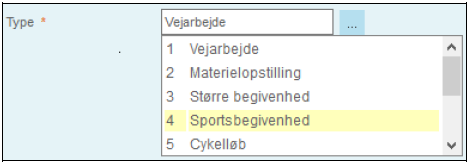 | Indholdet i feltet Type giver overskriften i trafikmeldingen. Klik evt. på den blå knap til højre med de tre prikker, hvis du ønsker en af de andre begivenhedstyper (aktiviteter) som overskrift i din trafikmelding. (Hvis feltet Hvad lige ovenfor er tomt, skal du udfylde det med f.eks. samme tekst som i feltet Type – systemet kræver, at feltet Hvad er udfyldt). |
 | Hastighedsbegrænsning mens afspærringen/skiltningen er på vejen. Udfyld kun dette felt, hvis hastighedsbegrænsning er lavere end normalt på strækningen. |
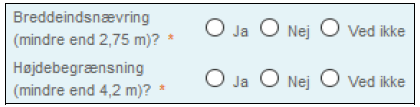 | Tag altid stilling til, om aktiviteten på vejen medfører en reduktion i den passable bredde til mindre end 2,75 m eller medfører en reduktion i passabel højde til mindre end 4,2 m. |
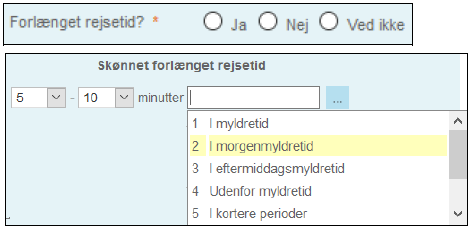 | Tag altid stilling til, om aktiviteten kan medføre en forlænget rejsetid. Vælg Ja, Nej eller Ved ikke. Hvis Ja, så angiv – hvis muligt – rejsetidsforlængelse og periode; det er muligt kun at oplyse en af disse informationer. Angiv et minutspænd vha. de to talfelter for at give dit bud på, hvor stor rejsetidsforlængelsen cirka vil være. Se bort fra forlængelser under to minutter. Præciser, hvornår på døgnet rejsetidsforlængel-sen mest sandsynligt kan forekomme. Klik på den blå knap til højre og vælg en periode fra listen. |
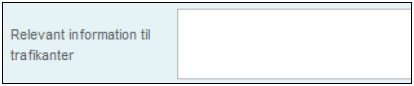 | Brug evt. dette tekstfelt til kort at beskrive særlige forhold omkring stedet, aktivi-teten eller tidspunktet for den. Feltet må IKKE indeholde personoplysninger. Skriv altid i feltet, om aktiviteten kun påvirker trafikanterne i én retning og i så fald hvilken. |
 | I dette felt kan du indsætte en webadresse til en hjemmeside, hvor trafikanten kan finde supplerende info om aktiviteten. Kopiér adressen fra din browser og indsæt den i feltet. I trafikmeldingen vises adressen som et klikbart link. |
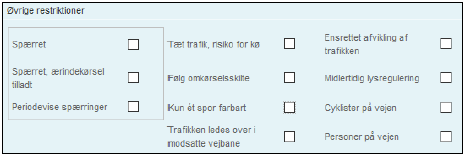 | Her kan du efter behov markere op til fire andre forhold på vejen, der kan påvirke fremkommeligheden. Du kan dog kun vælge én restriktion inden for kategorien spærring (de tre felter længst til venstre). |
 | Indtast, i hvilket tidsrum på døgnet de angivne restriktioner gælder (undgå tidspunktet 00.00, skriv 23.59 eller 00.01 for før/efter midnat), Udfyld kun felterne, hvis du er sikker på at afspærring opsættes i et bestemt tidsrum dagligt. |
Sæt flueben og gem/send trafikmeldingen
Sæt nu et flueben i feltet Trafikudmeldes ved at klikke på Send trafikmelding og afslut med at gemme og sende trafikmeldingen ved at klikke på knappen Gem.

Husk altid at annullere en uaktuel trafikmelding med knapperne Aflys trafikmelding + Gem (f.eks. hvis sagen afsluttes før tid).
Fanebladet Interessenter
Distributionsgrupper til orientering ved godkendelse
Det er muligt at oprette distributionsgrupper som nemt kan tilføjes den enkelte sag. Hvis der er en gruppe modtagere der ofte bliver koblet på specifikke typer sager, er det nemt at tilføje dem alle på én gang via distributionsgrupper.
I systemadministration oprettes disse grupper, hvor gruppen tilføjes, gives et navn og der indtastes navn og e-mail adresse på hver modtager.
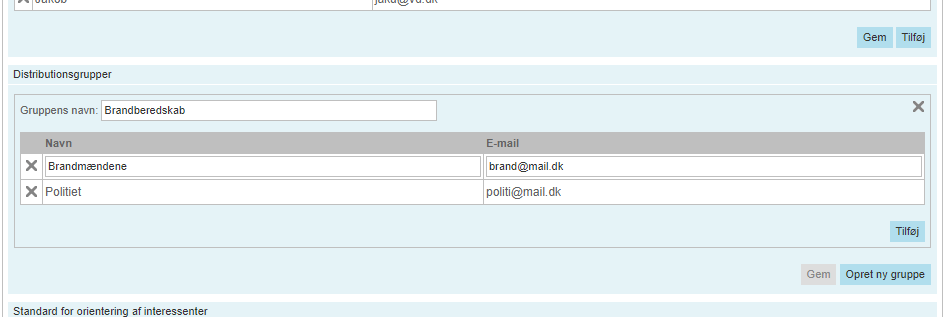
Når en distributionsgruppe skal tilføjes en sag, klikkes på ’Tilføj distributionsgruppe’ på fanen ’Interessenter’. Gruppen vælges i pop-up vinduet og herved bliver alle modtagere i gruppen tilføjet som interessenter på sagen på én gang. De vil nu modtage den samme information som ad hoc modtagerne.
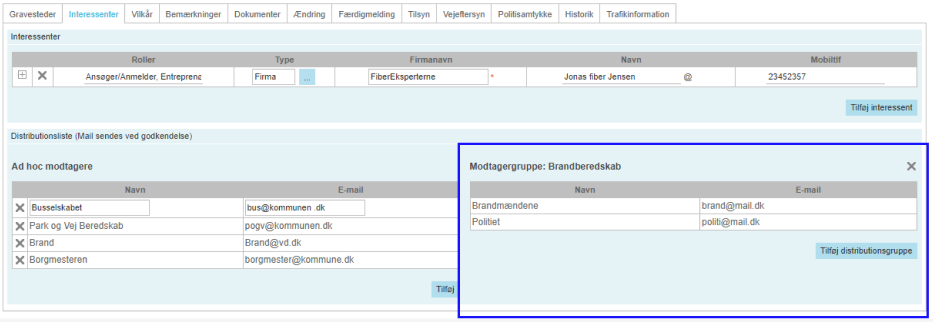
OTMAN: Vigtigt at vide
Trafikinformation – få altid det vigtigste meldt ud!
Opret især trafikinformation om vejarbejder eller andre aktiviteter på vejen, hvis der er risiko for kødannelser, rejsetidsforlængelse eller forringet overblik, f.eks. ved:
eller give problemer for busser og lastbiler:
| 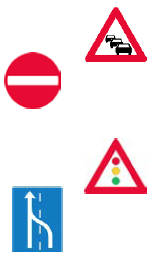 |
 | Og husk: Brug endelig dit kendskab til vejenes udseende og trafiktætheden på forskellige tidspunkter af døgnet. Din viden kan hjælpe dig til at træffe beslutning om trafikudmelding, og om hvilke informationer trafikanterne i givet fald har brug for. |
Tjek altid dine trafikmeldinger:
Start altid med forneden på fanebladet Trafikinformation at aflæse loggen over vellykkede og evt. mislykkede afsendelser af trafikmeldinger på den aktuelle sag. Tjek straks, når du har trykket på Gem-knappen, om loggen kvitterer positivt med teksten Case transferred. Hvis du ser teksten Transfer failed: null, er trafikmeldingen ikke blevet sendt.
Er sidstnævnte tilfældet, bør du starte med at undersøge, om der er felter på fanebladet, du har glemt at udfylde eller udfyldt forkert. Ret eventuelle fejl, og klik igen på Gem. Viser loggen fortsat Transfer failed: null, skal du oprette en support-sag i ITSM-systemet – se nedenfor.
Er din trafikmelding afsendt korrekt fra fanebladet, skal du efter tre til fire minutter tjekke din trafikmelding på trafikkortet Trafikinfo. Sørg for, at menuen i venstre side af trafikkortet har alle disse indstillinger:
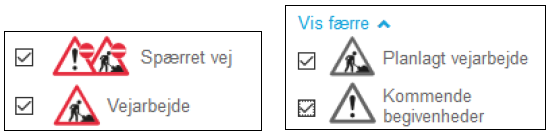
Opret en support-sag, hvis teknikken driller:
Har du problemer med at få den tekniske løsning til trafikinformation til at virke, skal du som udgangspunkt oprette en support-sag i Vejman.dk-supporten (ITSM-systemet):
Klik på linket Support øverst til højre i http://Vejman.dk
Klik herefter på den grønne valgmulighed med teksten: Jeg har brug for hjælp
Udfyld og send formularen (support-sagen).

Der kan være mange grunde til at oprette en support-sag: Måske har du udfordringer med fanebladet Trafikinformation, måske kan du ikke sende din trafikmelding (Transfer failed: null), eller du kan måske ikke finde din færdige trafikmelding på Trafikinfo?
Bemærk: Har du brug for hjælp til selve indholdet i trafikmeldingen, er det den særlige enhed ”Rådgivning om trafikinformation”, du skal henvende dig til. Det kan være spørgsmål vedr. indholdet i fanebladets felter eller andet omkring trafikinformation.
